چگونه ps5 را به مانیتور لپ تاپ وصل کنیم؟
- نرگس نوروزی
- ۱۴۰۳-۰۳-۲۰
- ۵:۲۰ بعد از ظهر

فهرست محتوا
وصل کردن PS5 به لپتاپ میتواند تجربهای دلپذیر و کاربردی باشد که به شما امکان میدهد از بازیها و محتوای PS5 خود به روشهای جدیدی لذت ببرید. این فرآیند ممکن است در ابتدا کمی پیچیده به نظر برسد، اما با راهنمایی مناسب و کمی صبر، به راحتی قابل انجام است. چه بخواهید از صفحه نمایش لپتاپ خود به عنوان مانیتور دوم استفاده کنید یا بخواهید دادهها را بین دو دستگاه منتقل کنید، راه حل های متعددی وجود دارد. در اینجا، قصد داریم به شما نشان دهیم که چگونه میتوانید با استفاده از ابزارها و تنظیمات مناسب، لپتاپ خود را به PS5 متصل کنید و از تمامی امکانات این ترکیب بهرهمند شوید. این فرآیند شامل استفاده از نرم افزار های مخصوص، کابلهای HDMI و برخی تنظیمات نرمافزاری است. در ادامه طرفداران نصب بازی PS4 و نصب بازی PS5 نیز میتوانند تمامی این مراحل را دنبال کنند و به راحتی مانیتور لپ تاپ خود را به این کنسول بازی متصل کنند.
انواع روش های اتصال پلی استیشن ۵ به لپ تاپ و کامپیوتر
وصل کردن PS5 به لپ تاپ و کامپیوتر با روشهای متفاوتی انجام میشود. ۴ روش زیر اصلی ترین راهکارها برای شماست:
۱- استفاده از Remote Play
Remote Play یکی از روشهای محبوب و رسمی برای وصل کردن PS5 به لپتاپ یا کامپیوتر است. این قابلیت به شما اجازه میدهد تا بازیهای PS5 خود را از طریق شبکه به دستگاههای دیگر استریم کنید.
۲- استفاده از کابل VGA
این روش به شما اجازه میدهد تا خروجی HDML PS5 را به لپ تاپ یا کامپیوتر متصل کنید. استفاده از این روش زیاد مرسوم نیست زیرا کنسول پی اس فایو فاقد پورت VGA است و تهیه ابزار مناسب برای این کار اندکی دردسر دارد.
۳- استفاده از HDML به ورودی لپ تاپ (در صورت موجود بودن)
برخی لپتاپها دارای ورودی HDMI هستند که میتوان از آن برای وصل کردن PS5به لپ تاپ استفاده کرد، البته بعضی از لپ تاپ ها این پورت را ندارند و استفاده از این روش برای آنها ممکن نیست.
۴- استفاده از نرم افزارهای استریمینگ
بعضی از نرمافزارهای استریمینگ یا شبیه ساز نیز میتوانند برای
کردن PS5 به لپ تاپ مورد استفاده قرار گیرند. برخی از این نرم افزارها شامل ریموت پلیر و PS NOW میشوند.
هر یک از این روشها میتواند بسته به نیاز و تجهیزات موجود شما بهترین گزینه باشد. روش Remote Play و استفاده از کابل HTMI از متداولترین و مؤثرترین روشها برای وصل کردن PS5 به لپتاپ یا کامپیوتر هستند. انتخاب روش مناسب بستگی به امکانات سخت افزاری و نرم افزاری شما دارد.
امکان ریموت پلی(Remote Play) در PS5 چیست؟

اولین راه برای اتصال پلیستیشن ۵ به لپ تاپ یا هر مانیتور دیگری استفاده از روش ریموت پلی است. قابلیت Remote Play ازویژگی های جدیدی است که در پلی استیشن ۵ مشاهده می شود و امکان اتصال سریع راحت و بی دردسر کنسول بازی را به دستگاه های مختلف فراهم میکند. برای این کار باید بین پی اس ۵ و ریموت پلی سازگار با لپ تاپ خود پیوند برقرار کنید.
آموزش متصل کردن پلی استیشن ۵ به لپ تاپ با ریموت پلی
متصل کردن پلیاستیشن ۵ (PS5) به لپتاپ با استفاده از Remote Play یک روش ساده و مؤثر است که به شما اجازه میدهد بازی های PS5 خود را بر روی لپتاپ تجربه کنید. در ادامه، مراحل دقیق انجام این کار به طور کامل و جامع در ادامه آموزش داده شده است.
انجام تنظیمات روی PS5
در ادامه آموزش وصل کردن PS5 به لپ تاپ باید تنظیمات زیر را روی کنسول خود اعمال کنید.
به روزرسانی سیستم PS5
در اولین مرحله از اتصال PS5 به مانیتور، آن را به روزرسانی کنید یا اگر قبلا این کار را انجام دادهاید از به روز بودن سیستم مطمئن شوید. برای این کار مراحل زیر را دنیال کنید:
وارد Settings شوید و از بین گزینه ها بخش System را انتخاب کنید. چکیده مراحل به شرح زیر آمده:
System Software > System Software Update and Settings > Update System Software
فعال کردن Remote Play
در اینجا ممکن است از قبل گزینه Remote Play فعال نباشد. برای فعال کردن آن مراحل زیر را دنبال کنید:
وارد Settings کنسول خود شوید.
سپس طبق تصویر به System بروید.
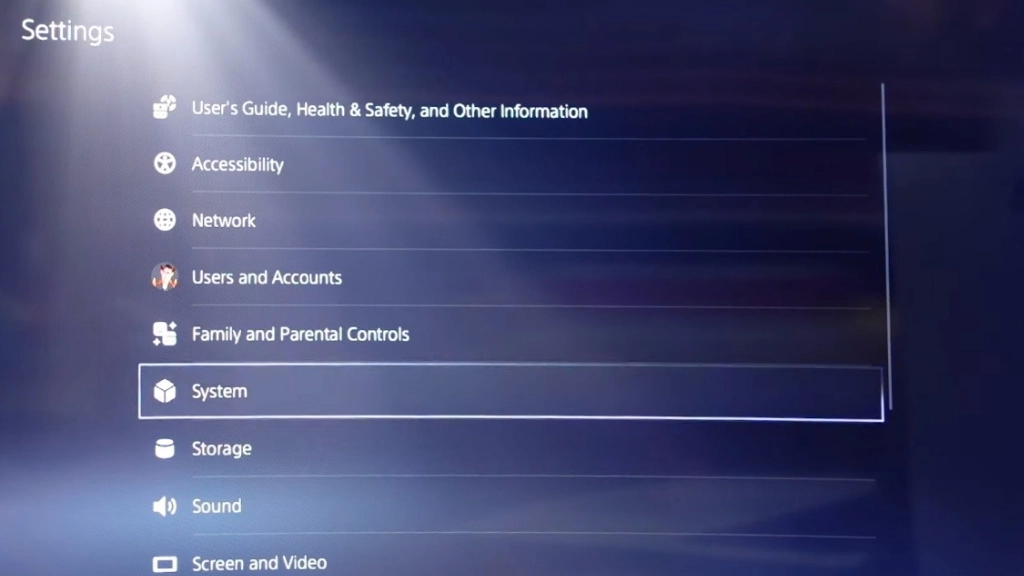
Remote Play را انتخاب کنید. در اینجا گزینه Enable Remote Play را فعال کنید.
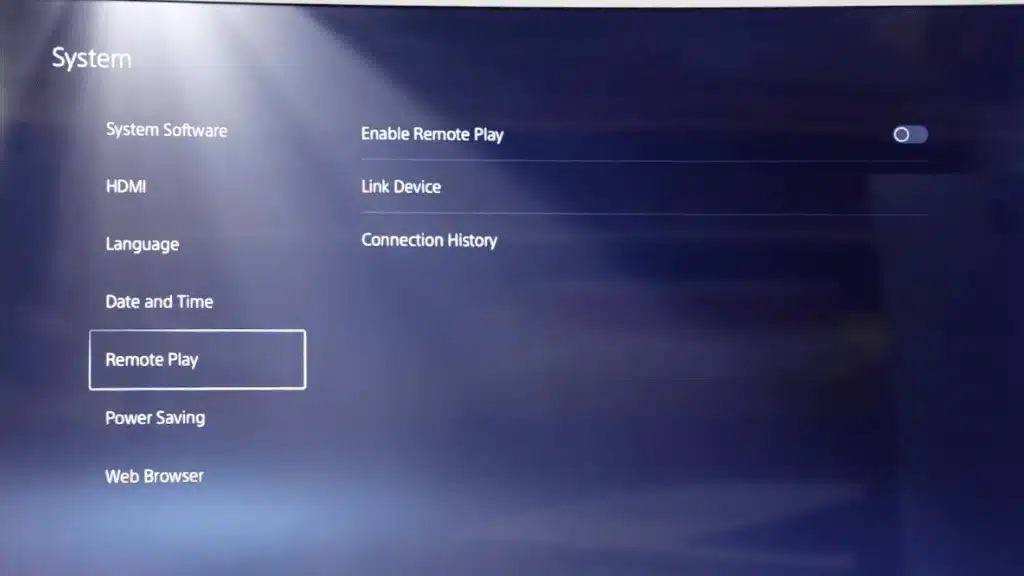
انجام تنظیمات روی لپ تاپ
نصب نرمافزار Remote Play روی لپتاپ
- دانلود نرمافزار Remote Play : به وبسایت رسمی پلیاستیشن به آدرس https://remoteplay.dl.playstation.net/remoteplay/lang/en/index.html بروید.
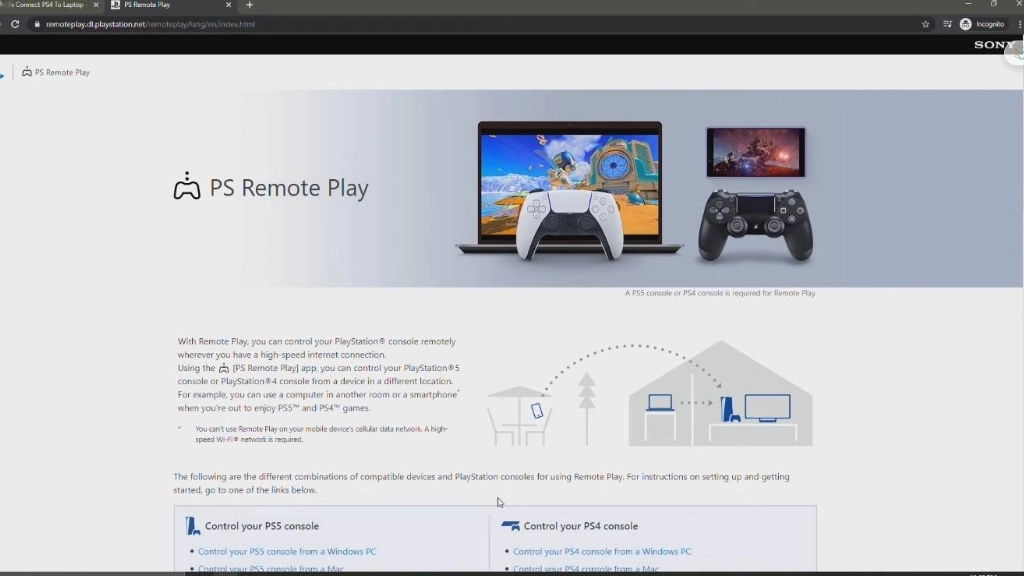
۲- با توجه به نوع سیستم و تجهیزات خود مناسب ترین ورژن Remote Play را انتخاب کنید. در اینجا این اپلیکیشن برای هر دو کنسول ps4 وps5 موجود است.
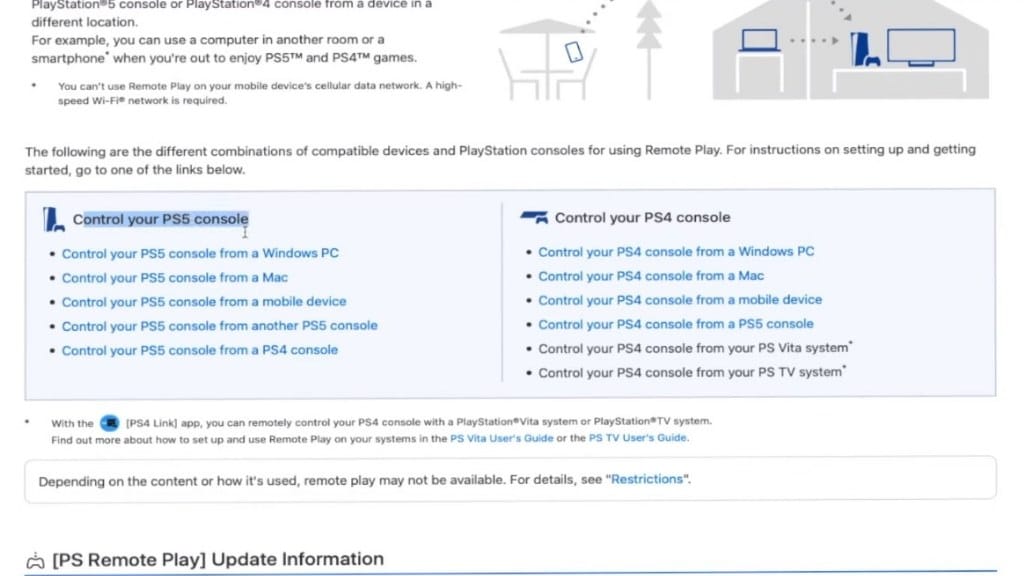
بعد از انتخاب نسخه مورد نظر، ویژهگی های مورد نیازی که یک سیستم خوب برای اجرای گیم ها نیاز دارد را مشاهده میکنید. برای دانلود Remote Playe باید تیک بخش قوانین را بزنید و سپس میتوانید دانلود کنید.
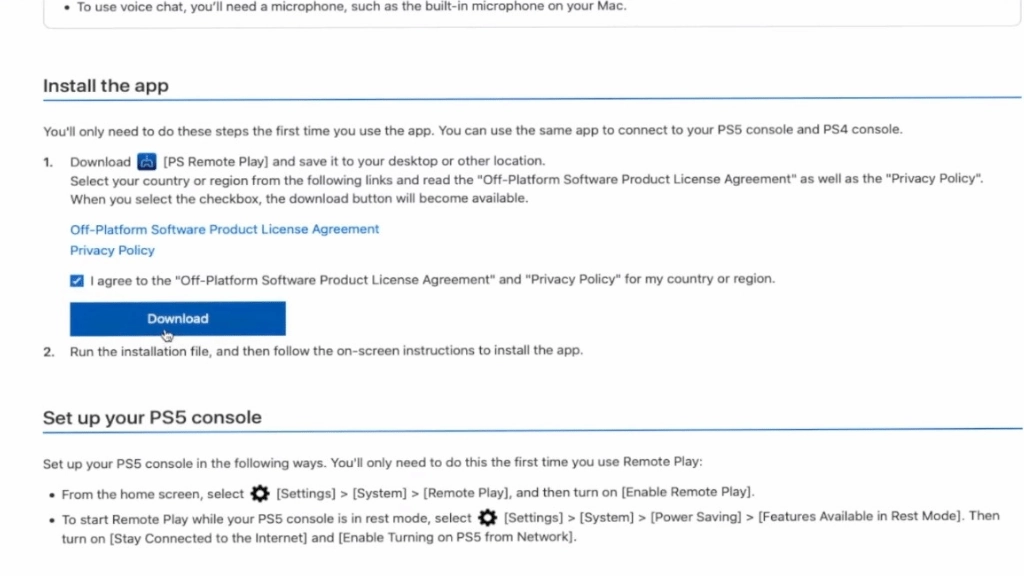
بعد از دانلود و طی کردن مراحل نصب باید به حساب کاربردی خود وارد شوید. در اینجا فقط کافی است ایمیل و کدی که در ادامه بر روی ایمیل شما میآید را وارد کنید. حال برای مرحله بعد نوع کنسول که در اینجا ps5 است را انتخاب میکنیم. پس از موفقیت در وصل کردن ps5 به لپ تاپ با فضای Settings برنامه رو به رو میشویم.
حالا یکبار برنامه را ببندید و دوباره باز کنید .
بر روی علامت تنظیمات در گوشه چپ تصویر بزنید.
روی گزینه video qouality for Remote Play بزنید و گزینه ها را همانطور که طبق دستورالعمل زیر کامل کنید:
Resolition PS5 = 1080P
Resolution PS4= 720P
Frame rate PS4= High
حالا دوباره گزینه OK را بزنید تا فرایند اتصال PS5 به لپ تاپ انجام شود.
اتصال کنترلر به لپتاپ: برای بازی کردن، کنترلر PS5 خود را با استفاده از کابل USB یا به صورت بیسیم از طریق بلوتوث به لپتاپ متصل کنید. در ادامه به نحوه اتصال دسته با استفاده از کابل USB و بلوتوث میپردازیم.

با دنبال کردن این مراحل، شما میتوانید به راحتی PS5 خود را به لپتاپ متصل کرده و از بازی کردن در هر مکانی لذت ببرید.
وصل کردن PS5 به لپ تاپ و کامپیوتر بدون اینترنت
شاید یکی از پرطرفدارترین روشهای اتصال پلی استیشن در ایران، استفاده از آن بدون نیاز به اینترنت است. برای این کار از دو روش اتصال با کابل HTMI و اتصال با VGA کمک میگیریم.
وصل کردن پی اس فایو به مانیتور با کابل HDMI
استفاده از کابل HDMI از مطمئن ترین و راحت ترین روش ها برای وصل کردن PS5 به لپ تاپ یا کامپیوتر است. ممکن است که بعضی از لپ تاپ ها پورت HDMI نداشته باشند. برای حل این مشکل بهتر است از مبدل HDMI موجود در بازار استفاده کنید.
بعد از رفع مشکل پورت HDMI بر روی لپ تاپ خود، نرم افزار OBS Studio را نصب کنید. سپس با استفاده از کابل HDMI، لپ تاپ و کنسول را به هم وصل کنید.
بعد از این مرحله نرم افزار OBS را باز کنید. در بخش تنظمات به Video Capture Device وارد شوید و سپس بدون تغییر تنظیمات پیش فرض، روی OK کلیک کنید. حالا پنجره جدید باز میشود که از شما میخواهد ورودی مادربورد خود را تعیین کنید. از بین گزینه ها، HTMI را انتخاب کنید. دیگر میتوانید به راحتی بر روی لپ تاپ خود بازی کنید.
متصل کردن PS5 به لپ تاپ با VGA
از روش های دیگر اتصال PS5 به لپ تاپ، استفاده ازکابل VGA است. البته این روش به علت کم بود پورت VGA در سیستم های مختلف رایج نیست. در صورت نبود مانعی در استفاده از این روش، به راحتی میتوانید کنسول خود را به سیستم وصل کنید.
اتصال PS5 به مانیتور با استفاده از ورودی VGA بهطور مستقیم امکانپذیر نیست، زیرا PS5 فقط خروجی HDMI دارد و لپتاپها معمولاً ورودی HDMI یا VGA ندارند که بتوانند به عنوان نمایشگر استفاده شوند. با این حال، شما میتوانید از روشهای جایگزین و تجهیزات اضافی برای دستیابی به این هدف استفاده کنید. در زیر، روش استفاده از مبدل HDMI به VGA برای وصل کردن PS5 به لپتاپ توضیح داده شده است:
مرحله ۱: تهیه تجهیزات مورد نیاز
- مبدل HTMI به VGA: یک مبدل با کیفیت HDMI به VGA خریداری کنید. این مبدلها سیگنال دیجیتال HDMI را به سیگنال آنالوگ VGA تبدیل میکنند.
- تهیه کابل HTMI
- کابل VGA: یک کابل VGA برای اتصال مبدل به لپتاپ (در صورتی که لپتاپ شما ورودی VGA داشته باشد)
مرحله ۲: اتصال PS5 به مبدل HDMI به VGA
مرحله ۳: اتصال مبدل به لپتاپ
مرحله ۴: تنظیمات نمایشگر در لپتاپ
در اینجا باید ورودی لپ تاپ خود را VGA انتخاب کنید.
اتصال دسته PS5 به مانیتور با USB

اتصال کنترلر PS5 به رایانه شخصی بسیار آسان است و سادهترین راه استفاده از کابل USB است. ویندوز به طور خودکار کنترلر را شناسایی میکند، بنابراین نیازی به نصب دستی درایور ندارید. کنترلر PS5 دارای پورت USB-C است، پس به یک کابل USB-C نیاز خواهید داشت. بسته به پورتهای کامپیوتر شما، انتهای دیگر کابل میتواند USB-A یا USB-C باشد.
مراحل اتصال
- کابلUSB-C: یک سر کابل USB-C را به کنترلر PS5 خود وصل کنید.
- اتصال به رایانه شخصی: سر دیگر کابل را به پورت USB رایانه شخصی خود وصل کنید.
- شناسایی خودکار: ویندوز به طور خودکار کنترلر را شناسایی کرده و DualSense روشن خواهد شد.
کنترلر شما اکنون آماده استفاده است. میتوانید آن را در دست گرفته و بازی ویدیویی خود را اجرا کنید. اگر بازی شما از کنترلر DualSense پشتیبانی کند، کنترلر PS5 شما با نور سفید در اطراف صفحه لمسی روشن خواهد شد.
اتصال دسته ps5 به کامپیوتر با بلوتوث
وصل کردن دسته PS5 به کامپیوتر با استفاده از بلوتوث یک راه آسان و مفید برای کنترل بازیها و دیگر فعالیتها در کامپیوتر است. این روش به شما امکان میدهد که از دسته PS5 خود برای کنترل بازیها و نرمافزارها در کامپیوتر استفاده کنید، بدون این که به کابل مستقیماً متصل شوید. استفاده از این راه به علت نبود سیم اضافی و صرفه جویی در هزینه ها میتواند بسیار به صرفه و لذت بخش تر باشد. در اینجا مراحل اتصال دسته PS5 به کامپیوتر با بلوتوث را شرح میدهیم:
- فعالسازی بلوتوث در کامپیوتر:
- به تنظیمات بلوتوث کامپیوتر خود بروید و بلوتوث را فعال کنید. این مرحله در ویندوز از طریق Control Panel و در مک از طریق System Preferences انجام میشود. اگر سیستم شما بلوتوث ندارد از دانگل بلوتوث استفاده کنید.
- فعالسازی دسته PS5
- برای فعالسازی دسته PS5، دکمه PS روی دسته را به مدت چند ثانیه فشار دهید تا نور دسته روشن شود.
- افزودن دسته به دستگاه بلوتوث کامپیوتر:
- در تنظیمات بلوتوث کامپیوتر، گزینه Add a Device برای جستجوی دستگاهها را انتخاب کنید.
- پس از جستجو، دسته PS5 شناسایی خواهد شد. روی آن کلیک کنید تا اتصال برقرار شود. احتمالا نام آن Wireless Controller باشد.
- تأیید اتصال:
- پس از وصل کردن PS5 به لپ تاپ، دسته PS5 در لیست دستگاههای متصل نشان داده میشود. ممکن است به شما درخواست درایورهای لازم را بدهد. این درایورها را نصب کنید و اتصال را تأیید کنید.
- بررسی عملکرد:
- حالا که دسته PS5 به کامپیوتر متصل است، میتوانید آن را برای کنترل بازیها و نرمافزارهای مختلف استفاده کنید. از طریق تنظیمات بازیها و نرمافزارهای مختلف میتوانید دسته PS5 را تنظیم کنید.
با اتصال دسته PS5 به کامپیوتر با بلوتوث، شما میتوانید به راحتی از دسته محبوب و قدرتمند PS5 خود بدون نیاز به اتصال کابل برای کنترل بازیها و فعالیتهای دیگر در کامپیوتر لذت ببرید.
سخن آخر
وصل کردن PS5 به لپ تاپ، یک روند ساده و مفید است که به شما امکان میدهد از تجربه بازیهای شگفتانگیز PS5 خود بر روی یک نمایشگر قابل حمل و دوست داشتنی لذت ببرید. با استفاده از این اتصال، میتوانید از جلوههای بصری خیرهکننده و تکنولوژی پیشرفته PS5 بهرهمند شوید و همچنین از راحتی و سهولت از دسترسی به بازیها و محتوا بر روی یک صفحه نمایش معمولی لپتاپ بهرهمند شوید. با وصل کردن PS5 به لپ تاپ، دنیای جدیدی از سرگرمی و تفریح را در دسترس دارید. این ترکیب نه تنها برای بازیکردن بلکه برای تماشای فیلمها، پخش موسیقی و مصرف محتوای دیجیتال دیگر نیز ایدهآل است. بنابراین، با وصل کردن PS5 به لپ تاپ، به دنیایی از سرگرمی و سرعت دسترسی به هر زمان و هر کجا دست خواهید یافت.
