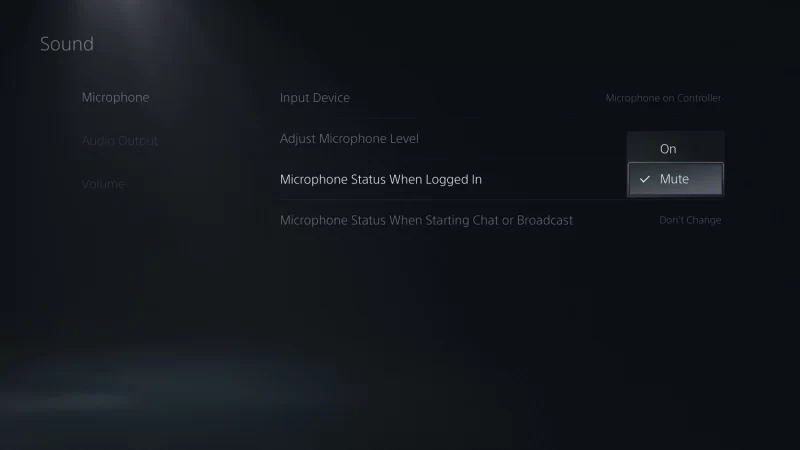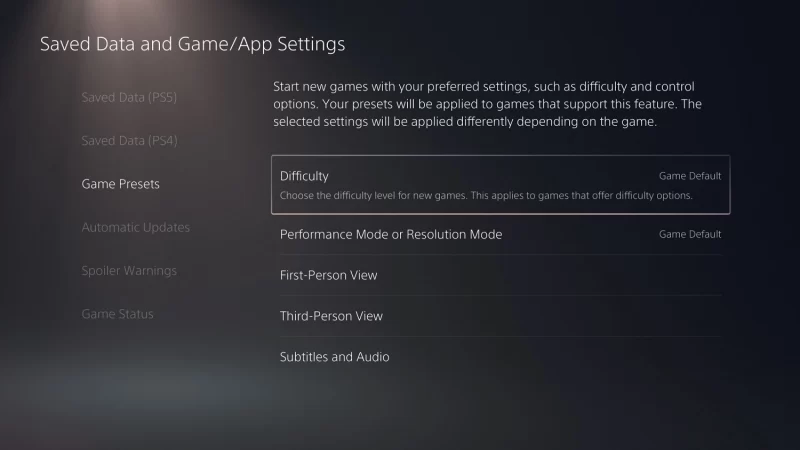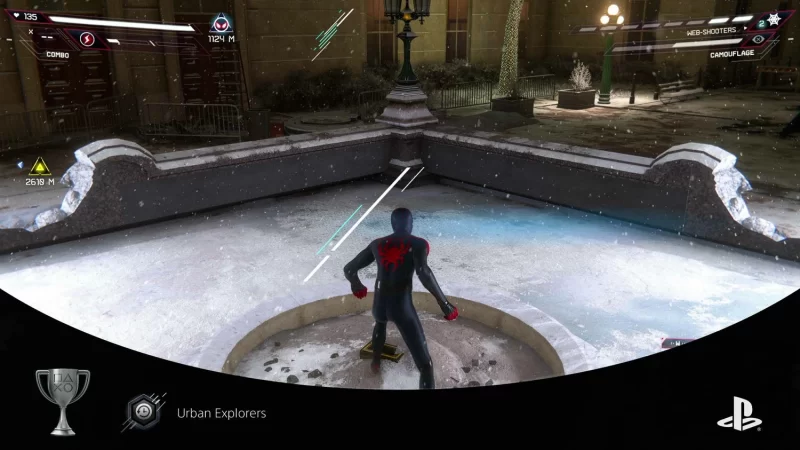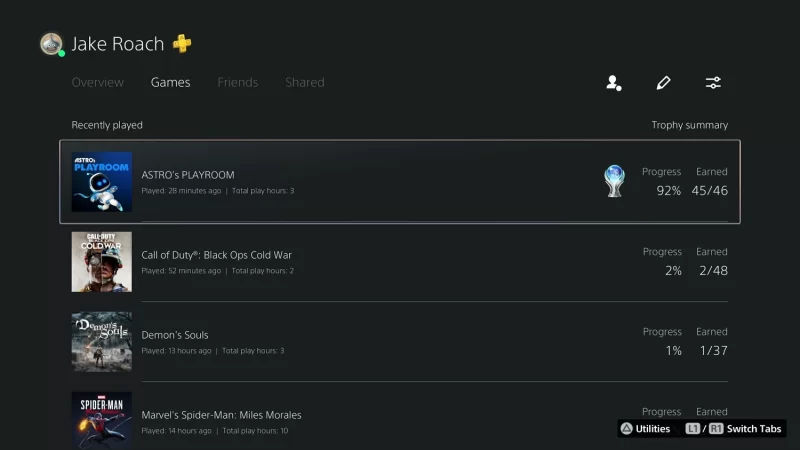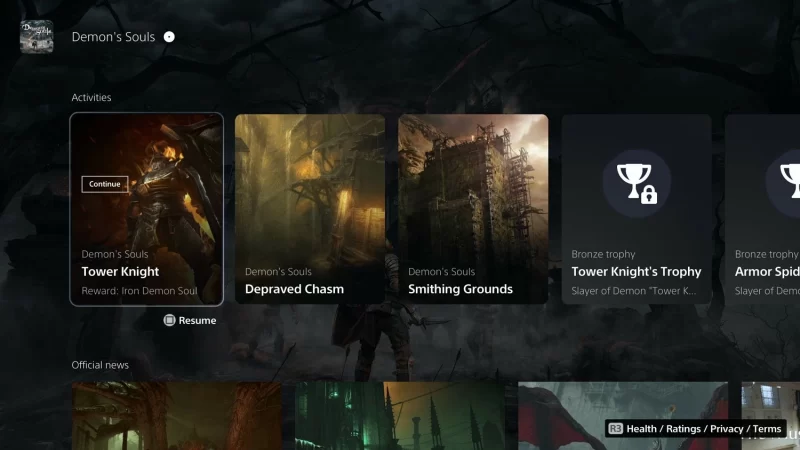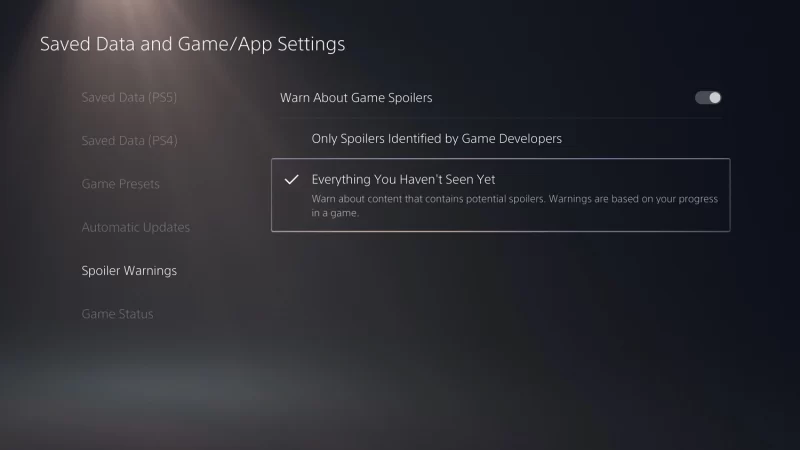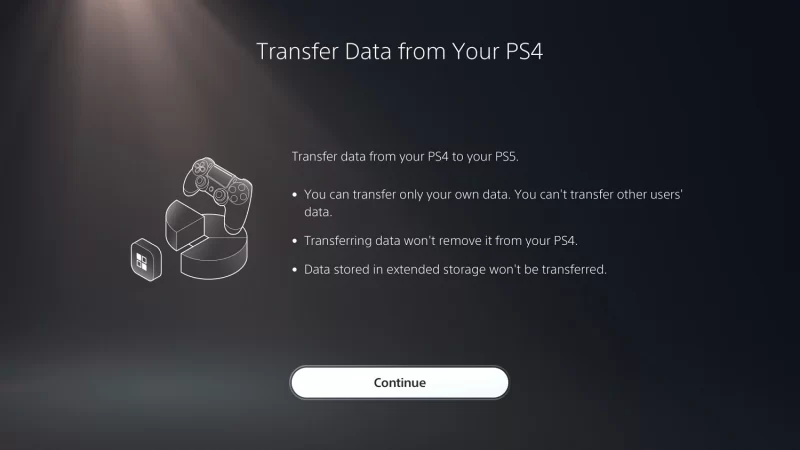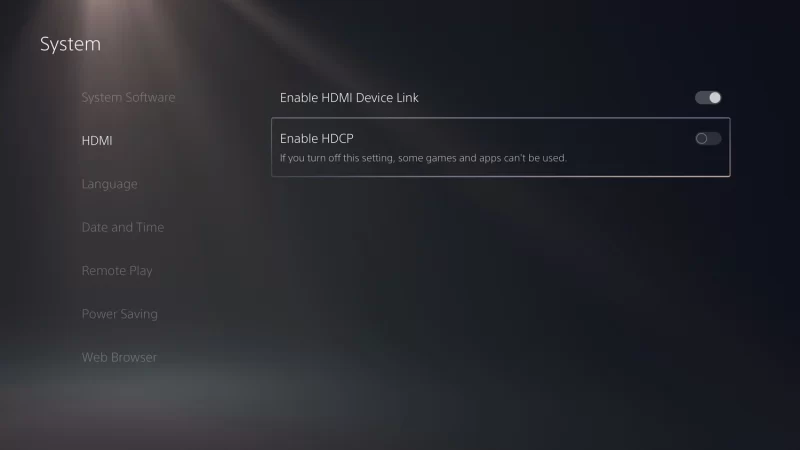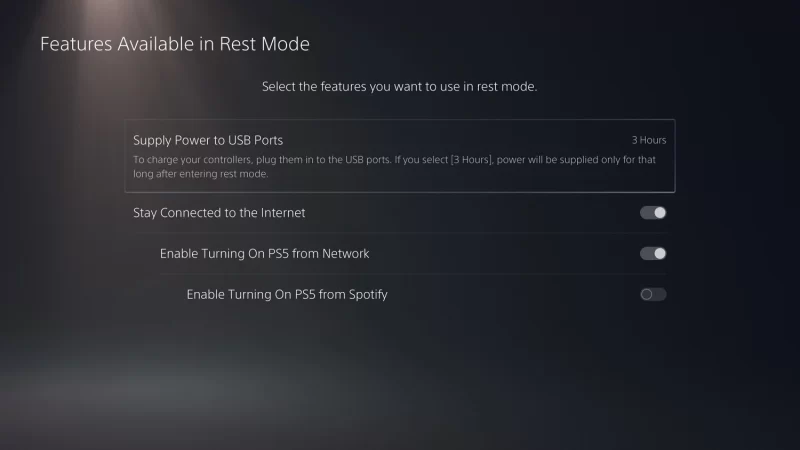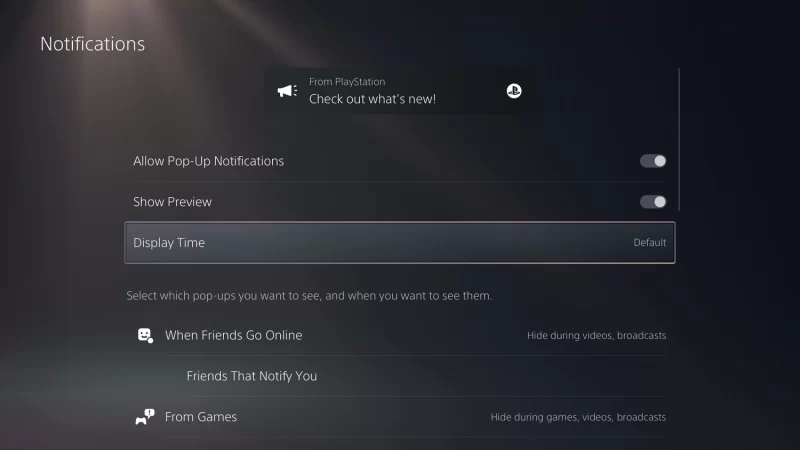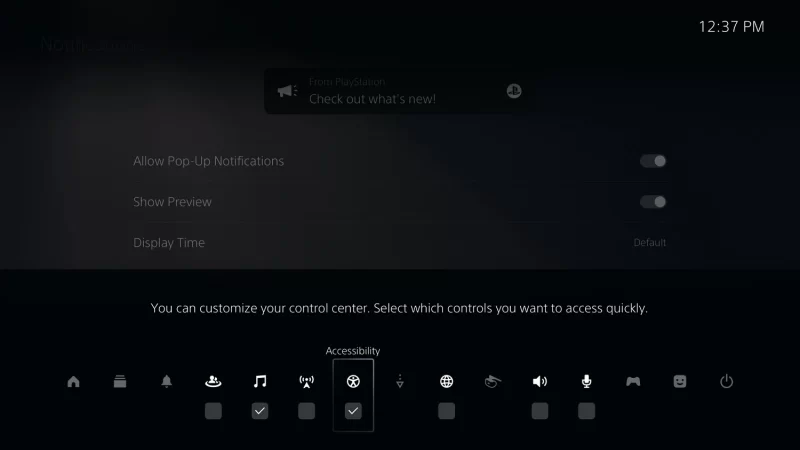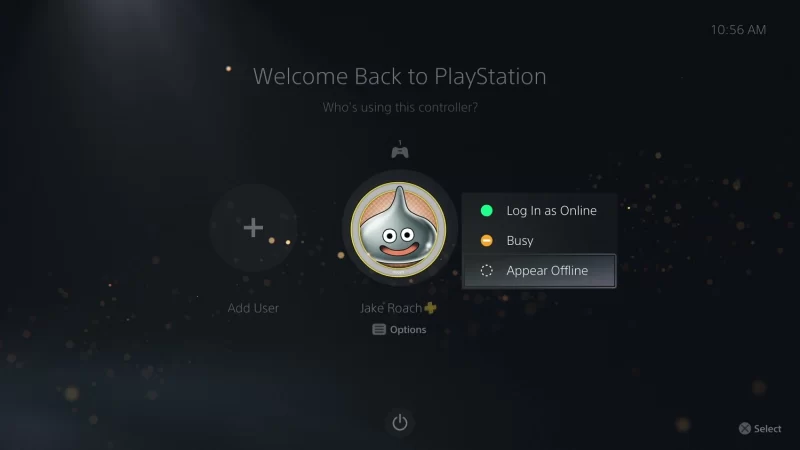ترفند و نکات کاربردی برای عملکرد بهتر PS5
- نرگس نوروزی
- ۱۴۰۱-۱۲-۲۶
- ۱۰:۵۰ بعد از ظهر

فهرست محتوا
Toggleپلی استیشن ۵ برخلاف Xbox Series X دارای یک رابط کاربری و طراحی کنترلر کاملا منحصر به فرد است . اگرچه این تغییر برای بهتر شدن است، سونی بسیاری از ویژگی های پنهان در تنظیمات را توضیح نمی دهد، از تنظیم خودکار دشواری خود در بازیها گرفته تا بهرهگیری از کارتهای فعالیت. راهنمای ما در مورد نکات و ترفندهای کاربردی PS5 به شما کمک میکند از کنسول خود بیشترین بهره را ببرید.
۱- از استند استفاده کنید
بیایید ابتدا این یکی را از سر راه برداریم: همیشه از استند استفاده کنید. فرقی نمیکند PS5 معمولی داشته باشید یا نسخه دیجیتال، PS5 را بالا ایستاده داشته باشید یا آن را به پهلو بخوابانید، باید از پایه استفاده کنید. اگر PS5 خود را در جهت عمودی قرار دهید، استفاده از استند مهم است. از نظر فنی میتوانید PS5 را بدون پایه نگه دارید، اما این کار به صفحات اطراف کنسول فشار وارد میکند، که نه تنها کنسول شما را مستعد سقوط میکند، بلکه میتواند صفحههای ظاهری شما را نیز بشکند .
۲- DualSense را بشناسید
کنترلر DualSense واقعاً قابل توجه است و هیچ بازی در حال حاضر بهتر از Astro’s Playroom وجود ندارد.. حتی در میان Demon’s Souls و Spider-Man: Miles Morales ، Astro’s Playroom یکی از بهترین بازی های PS5 است . توصیه می کنیم حداقل یک ساعت اول بازی را انجام دهید. نه تنها یک پلتفرم سه بعدی عالی است، بلکه به شما فرصتی می دهد تا بازخورد لمسی، محرک های تطبیقی و میکروفون داخلی DualSense را تجربه کنید.
DualSense یک بازی را تغییر میدهد و به بهترین شکل با Astro’s Playroom به نمایش میگذارد.
به منوی تنظیمات کنترلر بروید و Accessories > Controllers را دنبال کنید.در اینجا می توانید میزان صدای بلندگوی داخلی، قدرت لرزش و موارد دیگر را تنظیم کنید.
۳- میکروفون خود را بی صدا کنید (به طور دائم)
کنترلر DualSense دارای یک میکروفون داخلی است که برای یک ترفند سریع در Astro’s Playroom عالی است.اما به طور کلی کیفیت میکروفون عالی نیست و به طور خودکار شدت بازخورد لمسی و محرک های تطبیقی DualSense را کاهش می دهد. بدتر از آن، میکروفون داخلی به طور خودکار فعال می شود و اگر به میکروفون دیگری وصل نیستید، به عنوان گزینه دیفالت شما تنظیم می شود.
بهتر است میکروفون Dua lSense را بیصدا کنید. میتوانید هر بار که PS5 خود را راهاندازی میکنید، دکمه زیر دکمه پلیاستیشن را فشار دهید تا میکروفون خود را بیصدا کنید. اما بهتر است این ویژگی را کاملاً غیرفعال کنید.
از صفحه اصلی، تنظیمات > صدا > میکروفون را دنبال کنید تا تنظیمات میکروفون ظاهر شود. نمیتوانید دستگاه ورودی پیشفرض را تغییر دهید، مگر اینکه میکروفون دیگری وصل کرده باشید. در عوض، وضعیت میکروفون هنگام ورود به سیستم را روی «بیصدا» تنظیم کنید.
یک نکته مهم: با فشار دادن دکمه Mute روی کنترلر، میکروفون شما در واقع بی صدا می شود. با این حال، نگه داشتن آن برای یک یا دو ثانیه، کل سیستم شما را خاموش می کند.
۴- با دکمه جدید پلی استیشن آشنا شوید
DualSense هنوز یک دکمه پلی استیشن دارد، اما مانند DualShock 4 کار نمی کند. در PS4، یک بار فشار دادن شما را به صفحه اصلی باز می گرداند، در حالی که با فشار طولانی یک راهنما با پاور و گزینه های دیگر نمایش داده می شود. در DualSense برعکس است. یک بار فشار دادن مرکز کنترل ظاهر می شود که در آن می توانید موسیقی را انتخاب کنید، نمایه خود را ببینید، PS5 خود را در حالت استراحت قرار دهید و موارد دیگر. فشار طولانی شما را به صفحه اصلی باز می گرداند.
دکمه PlayStation یک ورودی جدید نیز دارد: دوبار ضربه زدن. دوبار ضربه زدن روی دکمه پلی استیشن بسته به کاری که انجام می دهید، چند کار متفاوت انجام می دهد. اگر در صفحه اصلی هستید و بازی در حال اجرا ندارید، اخبار اخیر را از اکسپلور خارج می کند و در سمت چپ صفحه به شما ارائه میدهد. اگر بازیای که بازی میکنید از کارت پشتیبانی نمیکند، رسانههای مرتبط را نمایش میدهد و اگر بازی از کارتها پشتیبانی میکند، جدیدترین کارت را نمایش میدهد.
جمع بندی:
- تک فشار: مرکز کنترل را بیاورید.
- فشار طولانی: صفحه اصلی را باز کنید.
- دو ضربه سریع: اخبار اخیر، رسانههای مرتبط یا کارتهای بازی را مشاهده کنید.
۵- به طور خودکار سختی، گرافیک و موارد دیگر را تنظیم کنید
توسعه دهندگان بیشتری شروع به گنجاندن چندین مشکل، گرافیک و گزینه های دسترسی در بازی های کنسول کرده اند. به جای پیکربندی هر یک از این تنظیمات هر بار که یک بازی جدید را بارگذاری میکنید، میتوانید بهطور خودکار تنظیمات خود را با استفاده از تنظیمات دیفالت بازی انتخاب کنید.
برای پیدا کردن آنها، تنظیمات > داده های ذخیره شده و تنظیمات بازی/برنامه > تنظیمات از پیش تعیین شده بازی را دنبال کنید. در اینجا، میتوانید برای بازیهایی که هر دو را پشتیبانی میکنند، از وضوح یا حالت عملکرد استفاده کنید و همچنین سختی پیشفرض خود را (سادهترین، سختترین و غیره) تنظیم کنید. علاوه بر این، میتوانید حرکت معکوس دوربین را در محور X و یا برای بازیهای اول شخص و سوم شخص تنظیم کنید. همچنین زبان بازی پیشفرض( اگر زیرنویس می خواهید یا خیر) خود را تنظیم کنید.
۶- برای صرفه جویی در فضا، ویدیوهای جایزه ها را خاموش کنید
PS5 هر زمان که یک جایزه به دست بیاورید به طور خودکار یک ویدیو را ذخیره می کند. بهطور پیشفرض، ویدیو ۱۵ ثانیه طول میکشد و ثانیههای منتهی به جایزه را ضبط میکند. علاوه بر ویدیو، PS5 شما یک اسکرین شات نیز می گیرد.
اگرچه ۱۵ ثانیه چندان چیز مهمی به نظر نمی رسد، اما می تواند با کلیپ های ۴K (که PS5 ضبط می کند) ضبط شود. برای غیرفعال کردن ویدیوهای تروفی، تنظیمات > ضبط و پخش > غنائم را دنبال کنید. در آنجا تیک Save Trophy Videos را بردارید. اگر مشکلی ندارید که فضای کمی را اشغال کنید، میتوانید تنظیمات را علامت زده بگذارید و حتی با استفاده از تنظیم مدت زمان ویدیوی تروفی، مدت زمان را افزایش دهید.
۷- آمار بازی خود را مشاهده کنید
یک ویژگی جدید در PS5، اکنون می توانید زمان پخش کلی را برای هر یک از بازی های خود مشاهده کنید. برای مشاهده زمان پخش خود، نمایه خود را در صفحه اصلی انتخاب کنید، سپس برگه بازی ها را انتخاب کنید . در اینجا، کل زمان بازی، آخرین باری که یک بازی انجام دادید و پیشرفت تروفی خود را خواهید دید. اگرچه زمان پخش یک ویژگی جدید برای PS5 است، شما می توانید زمان بازی خود را برای هر بازی مشاهده کنید. این شامل بازیهای PS4 میشود که قبل از عرضه PS5 بازی کردهاید.
۸- صفحات رویی را برای تمیز کردن بردارید
می توانید به راحتی صفحات روی PS5 را جدا کنید تا به فن داخل آن برسید. توصیه می کنیم PS5 خود را مرتباً با هوای فشرده تمیز کنید. هر چند ماه یک بار یا اگر در یک محیط دارای گرد و غبار هستید یک بار در ماه.
برداشتن صفحه رویی ps5 آسان است. صفحه ای که روی گوشه آن لوگوی پلی استیشن است و گوشه مورب آن را بگیرید. حال به آرامی دوسر آن را بلند کنید. اکنون گوشه ای با لوگوی پلی استیشن خواهید دید، صفحات را به سمت پایین کنسول بلغزانید تا صفحات رویی جدا شود. اگر چه برای انجام این کار لازم نیست کنسول را در حالت افقی بگذارید اما توصیه ما این است که آن را در جهت افقی جدا کنید.
۹- از کارت ها برای ورود سریع به بازی استفاده کنید
PS5 هیچ چیزی مانند ویژگی Quick Resume Xbox ندارد، علیرغم این واقعیت که گزینه Switcher نشان می دهد که ممکن است در آینده باشد. حتی با وجود SSD فوقالعاده سریع PS5، انتخاب Play در زیر بازی خود سریعترین راه برای شروع بازی نیست.
به جای اینکه فقط بازی مورد نظر خود را اجرا کنید، آن را با استفاده از کارت های فعالیت راه اندازی کنید. با راهاندازی یک بازی از طریق یک کارت، بهطور خودکار به منطقهای که روی کارت نشان داده میشود (برای مثال، بارگیری مستقیم در یک چالش رزمی در Spider-Man: Miles Morales یا به یک نقطه بازرسی خاص در Demon’s Souls ) آورده میشوید.
چند راه مختلف برای یافتن کارتهای فعالیت وجود دارد، اما سادهترین راه این است که بازی مورد نظر خود را در صفحه اصلی انتخاب کنید. سپس به جای فشار دادن Play، به پایین اسکرول کنید. کارتهایی را در زیر تب Activities با جایزهها، ماموریتها، چالشها و غیره خواهید دید . چالشی را که میخواهید بازی کنید انتخاب کنید و دکمه مربع را فشار دهید . راهاندازی بازیهای خود از این طریق، هر گونه صفحه نمایش و منو را دور زده و بازی را مستقیماً بارگیری میکند.
۱۰- خداحافظی با اسپویلرها
شما نمی توانید با همه اسپویل ها خداحافظی کنید، اما با بازی های PS5 می توانید. هر محتوایی که حاوی اسپویلر باشد، به طور پیشفرض، یک برچسب اسپویلر برای بازیهای PS5 نشان میدهد. علاوه بر این، می توانید اسپویلرها را بر اساس پیشرفت خود در یک بازی تگ کنید. برای پیدا کردن تنظیمات، تنظیمات > دادههای ذخیره شده و تنظیمات بازی/برنامه > هشدارهای اسپویلر را دنبال کنید. مطمئن شوید که تنظیمات Warn About Game Spoilers علامت زده شده باشد، سپس حالت اسپویلر را انتخاب کنید.
به طور پیش فرض، روی Only Spoilers Identified by Game Developers تنظیم شده است که توصیه می کنیم آن را به Everything You Haven’t Seen Yet تغییر دهید. مشخص نیست که این ویژگی در طول چرخه عمر PS5 چگونه شکل خواهد گرفت، اما در حال حاضر، این تنظیم بهترین کار را انجام می دهد.
۱۱- اطلاعات PS4 خود را به PS5 خود منتقل کنید
شما می توانید تمام اطلاعات خود را از PS4 به PS5 خود منتقل کنید. برای شروع انتقال، تنظیمات > سیستم > نرم افزار سیستم > انتقال داده را دنبال کنید. PS5 از شبکه محلی شما برای انتقال همه برنامه هایتان به کنسول جدید استفاده می کند. اگرچه میتوانید این فرآیند را بهصورت بیسیم انجام دهید، اما بهتر است آن را با سیم انجام دهید. کنسولهای خود را با استفاده از کابل اترنت برای انتقال سریعتر که به سرعت اینترنت شما وابسته نیست وصل کنید.
توجه داشته باشید که فقط میتوانید دادههای موجود در حافظه داخلی PS4 خود را انتقال دهید.
۱۲- برای عملکرد بهتر، بازی های PS4 خود را به روز کنید
PS5 نیز مانند PS4 Pro دارای حالت Boost برای بازی های PS4 است. Boost Mode به بازیهای PS4 شما فضای کمی در بخش بصری میدهد و همچنین نرخ فریم بالاتر و زمان بارگذاری سریعتری را ارائه میدهد. برخلاف PS4 Pro، Boost Mode به طور پیش فرض در PS5 فعال است.
اگرچه برای استفاده از Boost Mode نیازی به تنظیم چیزی ندارید، اما باید بازی های خود را به روز کنید، به خصوص اگر آنها را مستقیماً از PS4 منتقل کرده باشید. توسعهدهندگان میتوانند یک پچ Boost Mode صادر کنند و برخی بازیها از قبل آن را دارند. این لیست شامل Days Gone ، God of War ، Rocket League ، Ghost of Tsushima ، Genshin Impact و بسیاری دیگر است.
فقط مطمئن شوید که بازی های خود را به روز نگه دارید. اگر میخواهید PS5 شما به طور خودکار کار کثیف را انجام دهد، تنظیمات > دادههای ذخیرهشده و تنظیمات بازی/برنامه > بهروزرسانیهای خودکار را دنبال کنید.
۱۳- برای استفاده از کارت ضبط HDCP را خاموش کنید
PS5 مانند PS4 به طور پیش فرض دارای قابلیت محافظت از محتوای دیجیتال با پهنای باند بالا (HDCP) است. HDCP یک ویژگی HDMI است که از محتوای دارای حق چاپ در برابر توزیع از طریق دستگاه ضبط خارجی محافظت می کند. اساساً، تضمین میکند که هر محتوایی که روی صفحه نمایش شما میرود، صرفاً در صفحه نمایش پخش می شود در هیچ جای دیگری نیست.
اگرچه این یک ویژگی عالی برای محافظت از رسانه در سرویس های استریم مانند Netflix است، اما برای بازی ها عالی نیست. با روشن بودن HDCP، نمیتوانید کارت ضبط را به PS5 خود متصل کنید. بهجای نمایش گیمپلی، کارت ضبط شما هشداری درباره محتوای دارای حق نسخهبرداری نمایش میدهد.
خوشبختانه، می توانید HDCP را خاموش کنید. تنظیمات > سیستم > HDMI را دنبال کنید ، سپس تیک گزینه Enable HDCP را بردارید .
۱۴- ویژگی های power-saving خود را سفارشی کنید
حتی زمانی که PS5 شما در حالت استراحت است، میتواند کارهای زیادی انجام دهد. برای مشاهده آن ها ، تنظیمات > سیستم > ذخیره انرژی را دنبال کنید. در اینجا سه گزینه وجود دارد که گزینه اول و سوم به ترتیب زمان را تنظیم کنید تا PS5 وارد حالت استراحت شود و زمان را تا زمانی که کنترلر خاموش شود تنظیم کنید هستند. برای این نکته، Features Available During Rest Mode را انتخاب کنید.
در اینجا، میتوانید انتخاب کنید که PS5 شما چه مدت در حالت استراحت به درگاههای USB انرژی میدهد. همچنین میتوانید تنظیم کتید PS5 شما به اینترنت متصل بماند (برای دانلود و بهروزرسانی). میتوانید PS5 خود را از طریق اینترنت روشن کنید، اگر قصد استفاده از بازی از راه دور را دارید، یا با Spotify ضروری است. از تنظیمات این صفحه برای روشن کردن این ویژگی ها استفاده کنید.
۱۵- اعلان های خود را سفارشی کنید
تنظیمات > اعلانها را دنبال کنید تا گزینههای اعلان شما ظاهر شود. PS5 گزینه های زیادی در مورد اعلان ها دارد. در این منو، میتوانید اعلانها را به طور کامل خاموش کنید، مدت زمان نمایش آنها را روی صفحه تغییر دهید و موارد دیگر. حتی بهتر از آن، می توانید تنظیمات را بر اساس نوع اعلان تغییر دهید. به عنوان مثال، میتوانید اعلانهای جایزه را طوری تنظیم کنید که در حین خاموش کردن اعلانهای آنلاین بودن دوستان، همیشه نشان داده شوند.
اگر از تعداد اعلانها ناامید شدهاید، میتوانید با فشار دادن دکمه پلیاستیشن روی کنترلر، نسبتاً سریع آنها را خاموش کنید. از آنجا، تب Notifications را پیدا کرده و Do Not Disturb را انتخاب کنید. با دنبال کردن این مراحل، همه اعلانها و هشدارها را خاموش میکنید تا زمانی که اعلانها را دوباره روشن کنید یا از PS5 خود خارج شوید.
۱۶- مرکز کنترل را از آن خود کنید
سریعترین راه برای نمایش مرکز کنترل کنسول خود فشار دادن دکمه PlayStation روی کنترلر است. هنگامی که صفحه نمایش مرکز کنترل ظاهر می شود، می توانید کمی مرکز را شخصی سازی کنید. دکمه Start را فشار دهید تا منوی سفارشی سازی ظاهر شود. از منوی تنظیمات، می توانید تصمیم بگیرید که ویژگی های خاصی را از مرکز کنترل خود اضافه یا حذف کنید. تنظیماتی که نیاز به دسترسی سریع داشته باشید بهترین گزینه برای قرار دادن در مرکز کنترل شما خواهد بود. به عنوان مثال، اگر منوی دسترسی را اضافه کنید، میتوانید اصلاحات رنگ را تنظیم کنید، حالت کنتراست بالا را روشن کنید و در طول بازی با سرعت بیشتری انجام دهید.
۱۷- به صورت آفلاین وارد شوید
اگر قبلاً PS4 داشته اید، ممکن است کمی با این ویژگی آشنا باشید. اگر نه، در PS5 خود، می توانید مستقیماً از صفحه انتخاب نمایه وارد حساب کاربری خود شوید، حتی اگر کنسول شما آفلاین باشد. تنها کاری که باید انجام دهید این است که پروفایل خود را انتخاب کرده و دکمه Start را فشار دهید. در این مرحله، یک منو ظاهر میشود و از شما میخواهد آنلاین ، مشغول یا آفلاین را برای ورود خود انتخاب کنید .
۱۸- یک حافظه خارجی اضافه کنید
اگر چه خود PS5 یک حاقظه ssd با ظرفیت ۸۲۵ گیگابایت است. اما برای بهبود علکرد آن لازم است کمی خرج کنید و یک حافظه خارجی به آن اضافه کنید. بازی های بزرگ و فایل های سیتمی خیلی زود حافظه کنسول شما را پر می کنند. برای نصب بازی های بیشتر نیاز به یک حتفظه خترجی دارید.
نرگس نوروزی
نرگس نوروزی متولد ۱۶ اسفند ۱۳۶۸ فارغ التحصیل رشته مهندسی صنایع از سال ۱۳۹۴ فعال در حوزه بازی های رایانه ای