No products in the cart.

بکاپ گیری از آیفون و یا آیپد و اپل واچ یکی از مباحثی است که باید در رابطه با آن اطلاعات کافی داشته باشید. در این آموزش می خواهیم در رابطه با بکاپگیری و نحوه انجام آن به شما عزیزان ارائه کنیم. با تکنوشاپ همراه باشید.
اگر به اطلاعات شخصی خود اهمیت میدهید باید با بکاپگیری کامل مانع از بین رفتن آنها شوید تا با از دست دادن آیفون یا آیپد خود نگرانی نسبت به از دست دادن اطلاعات خود نداشته باشید.
برای بکاپ گرفتن از دستگاههای با سیستم عامل iOS، راههای متنوعی برای کاربران وجود دارد که یکی از آنها استفاده از سرویس iCloud است.

شما درآیکلاد با محدودیت فضای پنج گیگابایتی روبهرو هستید. و تنها با هزینه میتوانید آن را به ۵۰ ، ۲۰۰ گیگابایت یا دو ترابایت افزایش دهید.
درروش آیکلاد، تاریخچهی خرید اپلیکیشن، کتاب، فیلم، موسیقی و سریال کاربر ذخیره می شود، اما پس از بازیابی نسخهی پشتیبان، به صورت خودکار دانلود نمی شود. بعضی از موارد مانند تاریخچهی تماسها، پیکربندی ظاهر صفحهی هوم و دیگر دادهها در روش بکاپ گرفتن با آیکلاد، ذخیره نمیشوند. درواقع اگر یک بکاپ کامل از آیفون میخواهید ، به آیتونز نیاز پیدا میکنید.
اگر از روش آیکلاد برای بکاپ گیری استفاده می کنید، دیگر به کامپیوتر نیاز ندارید .
بکاپ گیری به روش آی کلاد موارد ذکر شده در پایین را شامل می شود:
دادههای اپلیکیشن
بکاپهای اپل واچ
تنظیمات دستگاه
سازماندهی اپلیکیشنها و صفحهی هوم
پیامهای SMS و MMS و iMessage
عکسها و ویدیوها
زنگها
استفاده از بکاپ آیتونز امنیت بیشتری برای شما دارد چون اپل به دادهها دسترسی ندارد. اما بعضی از موارد در آیتونز ذخیره نمی شوند، محتوای آیتونز و اپاستورها، فایلهای PDF که بهصورت مستقیم در Apple Books دانلود شدهاند.
ولی در روش بکاپ گیری آیتونز علاوه بر آیتمهایی که با آیکلاد قابل بکاپ گرفتن هستند، تاریخچهی تماس و برخی دادههای حیاتی دیگر را هم بکاپ میگیرد.
محتوایی مانند فایلهای MP3 یا CD و ویدئو که از آیتونز به دستگاه وارد میشوند
دادههایی مانند عکس، یادداشت، فایل، یادآور و موارد دیگر که در آیکلاد ذخیره شدهاند
پیامهای SMS و MMS و iMessage که بهصورت خودکار در آیکلاد ذخیره شدهاند.
تنظیمات Face ID یا Touch ID
اطلاعات و تنظیمات اپل پی
دادههای Apple Mail
دادههای Activity و Health و Keychain
اپلیکیشنها، خریدهای آیتونز و فایلهای PDF را میتوان با استفاده از قابلیتی بهنام Sync Content در آیتونز بازگردانی کرد. بههمین دلیل است بکاپ گرفتن تنها با آیکلاد درست نیست بهترین روش استفادهی همزمان از آیتونز و آیکلاد است که همه چیز را ذخیره میکند و بهصورت روزانه میتوانید بکاپ گیری کنید.
برای بکاپ گرفتن از دادههای آیفون مراحل زیر را دنبال کنید.
۱- بهروزرسانی آیتونز در مک یا ویندوز
پیش بکاپ گرفتن با استفاده ازآیتونز در مک یا ویندوز، باید آخرین نسخه آیتونزرا روی کامپیوترنصب کنید.
نصب و بهروزسانی آیتونز در مک
پیش از بکاپ گرفتن مطمئن شوید که از نسخهی بهروز آیتونز استفاده میکنید
بعد با استفاده از کابل ، گوشی خود را به مکبوک یا هر کامپیوتردیگر وصل کنید. اگر اتصال موفق باشد، آیتونز بهصورت خودکار در کامپیوتر شخصی اجرا خواهد شد. البته در بعضی اوقات اینگونه نیست و شاید مجبور به اجرای اپلیکیشن به صورت دستی شوید.
اگر با پیام Unlock iPhone to Use Accessories روبهرو شدید. در این مواقع گوشی را با رمزعبورازحالت قفل خارج کنید. درادامه اگر روی گوشی پیام Trust This Computer ظاهر شد باید آن را انتخاب کنید.
در ادامه روی دکمه ای با شکل آیفون در بالای آیتونز کلیک کنید. اگر این آیکن را مشاهده نمیکنید،احتمالا اتصال گوشی و کامپیوتر با مشکل مواجه است. پس از کلیک روی آیکن، در پنجرهی جدید روی گزینه Summary کلیک کنید.
در پنجرهی جدید در بخش Backup دو گزینه برای بکاپ گیری بهکمک آیتونز در پیشرو دارید: Automatically Back Up و Manually Backup and Restore که هرکدام بسته به نیاز شمار کارایی مخصوصی دارند. برای تهیهی بکاپ بهصورت اتوماتیک، چند گزینه دارید:
iCloud: بکاپ گرفتن از مهمترین دادههای شما در آیفون روی آیکلاد. این بکاپ شامل دادههای اپلیکیشن، تنظیمات دستگاه، پیامها، عکسها و موارد دیگر میشود که در بالا به آن اشاره شد.
This Computer: یک نسخهی پشتیبان کامل از آیفون روی کامپیوتر کپی میشود. این بکاپ شامل موسیقی و فیلمهایی هم میشود که ازطریق اپل موزیک خریداری یا دانلود نکردهاید. همچنین همهی محتوایی که در آیکلاد بارگذاری نشده است هم بکاپ گرفته میشود.
برای بکاپ گرفتن آیفون روی کامپیوتر، گزینهی This Computer را انتخاب کنید. اگر iCloud را هم انتخاب کنید، باز هم قابلیت تهیهی نسخهی پشتیبان بهصورت دستی (manual) را خواهید داشت.
اگر می خواهید امنیت و حریم خصوصی بیشتر در بکاپ گرفتن از دادههای خود داشته باشید، میتوانید با رمزگذاری دادهها بکاپ ازآنها مراقبت کنید. از گزینهی Encrypto local backup یا Encrypt iPhone backup می توانید درهنگام تهیهی نسخهی پشتیبان استفاده کنید. این کار باعث میشود تا رمزهای عبور ذخیرهشده در آیفون نیز در هنگام بکاپ گرفتن کپی شوند. با کپی کردن رمز های عبوردر زمان بازگرداندن اپلیکیشنها دیگر نیازی به وارد کردن رمزهای عبور ندارید. همچنین اطلاعات شخصی ،فعالیت ورزشی،اطلاعات اپل واچ، تاریخچهی تماسها، تاریخچهی مرور وب و تنظیکات وایفای هم تنها دراین صورت ذخیره میشوند.
در ضمن باید توجه کنید که تهیهی بکاپ با رمزنگاری شامل رمز عبور دستگاه و Touch ID و Face ID نمیشود.
وقتی گزینهی Encrypt local backup را انتخاب میکنید، آیتونز از شما یک رمز درخواست میکند تا در زمان رمزگشایی دادهها استفاده شود. روی گزینهی Set Password کلیک کنید تا از این به بعد همهی بکاپها با رمز عبور محافظت شوند. رمز عبور را فراموش نکنید.
وقتی گزینهی This Computer را انتخاب میکنید، با هر بار اتصال آیفون به کامپیوتر، فرایند خودکار تهیهی نسخهی پشتیبان شروع میشود. البته شما میتوانید همیشه بهصورت دستی از آیفون خود بکاپ بگیرید.
برای بکاپ گرفتن بهصورت دستی، در منوی Manually Back Up and Restore گزینهی Back Up Now را انتخاب کنید. اگر رمزنگاری فعال باشد، برای شروع بکاپ گرفتن هم باید رمز را وارد کنید.
وقتی عملیات بکاپ گرفتن از آیفون تمام شود، زیر بخش Latest Backup تاریخ و زمان امروز را مشاهده میکنید.
اگر می خواهید که بدون اتصال کابل فرایند بکاپ گرفتن از آیفون را روی کامپیوتر انجام دهید، در بخش Options و منوی Backup گزینهی Sync with this iPhone over Wi-Fi را فعال کنید. با فعال کردن این گزینه، هربار که آیفون شما به برق و همچنین وایفای یکسان متصل باشد، دادههای انتخابی بکاپ گرفته میشوند.
اگر میخواهید سرعت فرایند بکاپ گیری درروش خودکار بالا تر برود و ایفون سریع بکاپ گیری بکند ، در پایین بخش Summary گزینهی Automatically sync when this iPhone is connected را فعال کنید.
اگرمشکل کمبود جا دارید ومیخواهید بکاپها قدیمی که گرفته اید را حذف کنید آیتونز این امکان را فراهم کرده است که نسخههای قبلی را حذف کنید.
پس از بازکردن آیتونز، روی منوی Edit یا iTunes کلیک کنید. سپس وارد منوی Preferences و تب Devices شوید. در پنجرهی جدید فهرستی از بکاپهای قبلی را مشاهده میکنید. نام دستگاه درکنار هر بکاپ دیده میشود، درنتیجه میتوانید بکاپهای آیفون را از آیپد یا آیپاد تاج متمایز کنید. همچنین میتوانید بکاپهای جدید و قدیمی را هم از یکدیگر تشخیص داد. تاریخ و زمان آخرین بکاپها نیز برای هریک از دستگاهها دیده میشود.
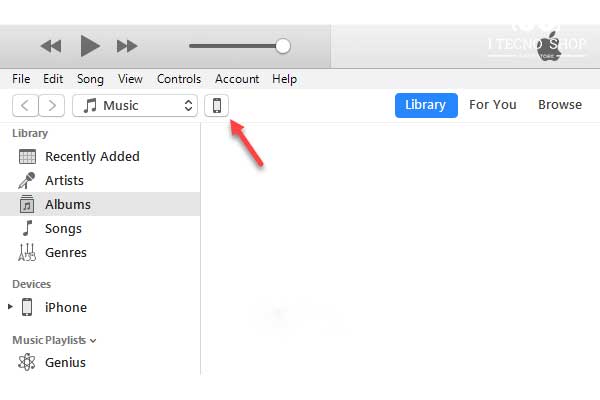
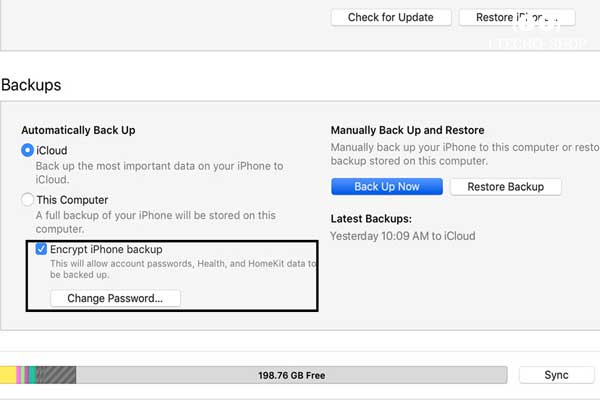
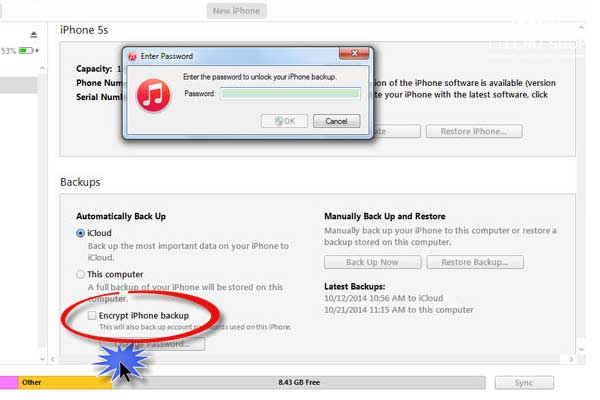
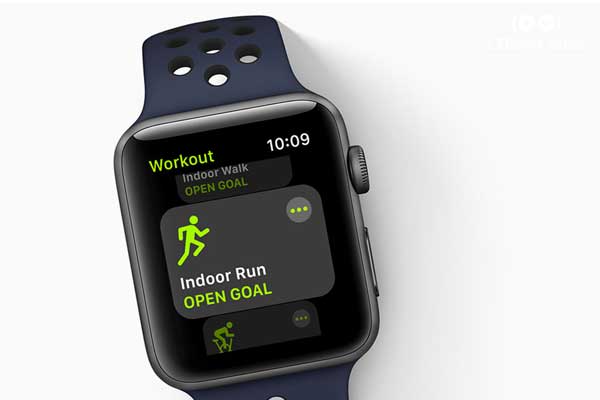
فقط در پشتیبانگیری رمزگذاری شده است که دادههای مربوط به نرمافزار Health، HomeKit و رمز عبور حسابهای کاربری حفظ میشوند. ساعت هوشمند اپل همهی دادههای ورزشی را شامل میشود. واز دست دادن این دادهها میتواند بهشدت غمانگیزباشد.
آیفون و اپل واچ را با یکدیگرPair پیر کنید در صفحه نمایش آیفون و برنامه اپل واچ دو گزینه نمایان میشود که یکی از آنها مربوط به راهاندازی دستگاه به عنوان یک اپل واچ تازه و جدید است (Set Up Apple Watch as a New Device) و گزینه دیگر مربوط به بازیابی اطلاعات یک فایل بکاپ میشود (Restore from a Backup). کاملا مشخص است که اگر قصد دارید نسبت به بازیابی اطلاعات اپل واچ (Apple Watch) خود اقدام کنید، باید گزینه Restore from a Backup را انتخاب کنید.
لطفا نظرات خود را در رابطه با بکاپ گرفتن از دستگاه های Ios با ما به اشتراک بگذارید.
نرگس نوروزی متولد ۱۶ اسفند ۱۳۶۸ فارغ التحصیل رشته مهندسی صنایع از سال ۱۳۹۴ فعال در حوزه بازی های رایانه ای

درباره ما
فروشگاه تکنوشاپ، با سالها تجربه در فروش و اجاره کنسولهای بازی و لوازم جانبی، به یکی از فروشگاههای معتبر در ایران برای علاقهمندان به دنیای گیمینگ تبدیل شده است.
اگر به دنبال خرید یا اجاره کنسولهای بازی هستید و میخواهید تجربهای بینظیر از خدمات را داشته باشید، تکنوشاپ در کنار شماست.
دسترسی سریع
1399-2020 کپی رایت | تمامی حقوق مادی و معنوی این تارنما متعلق به تکنوشاپ می باشد و هرگونه کپی برداری از این تارنما پیگرد قانونی دارد.