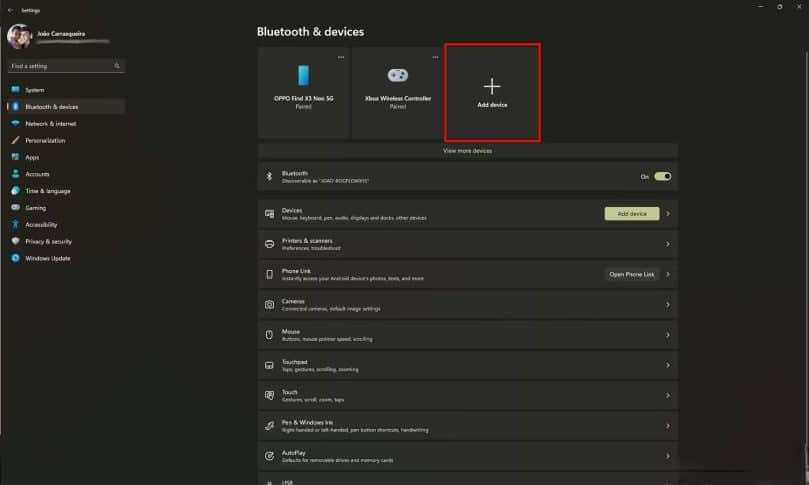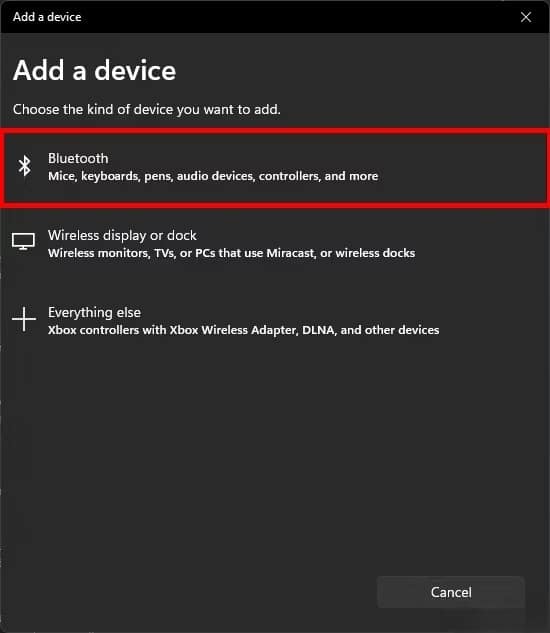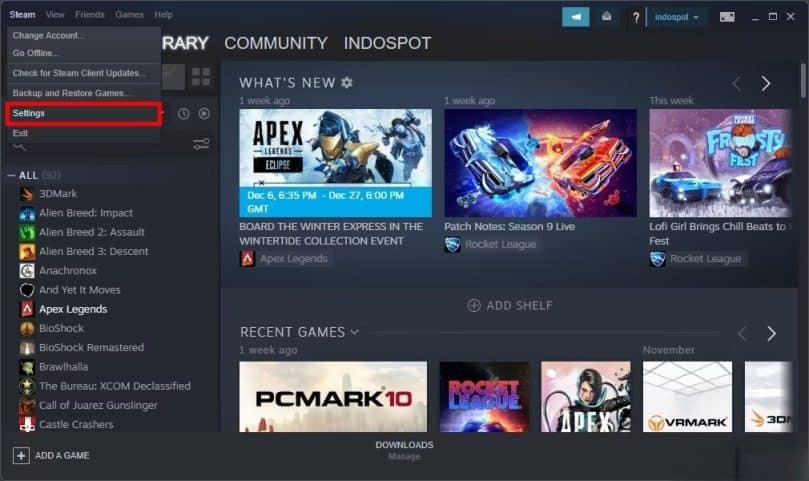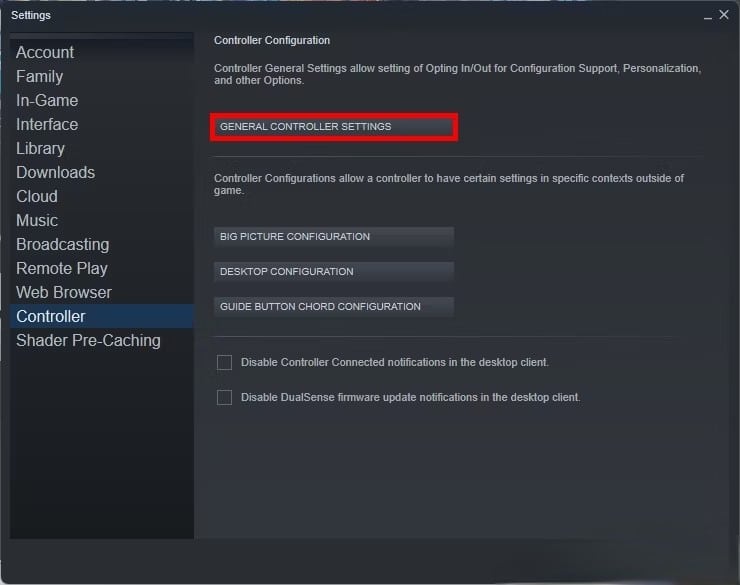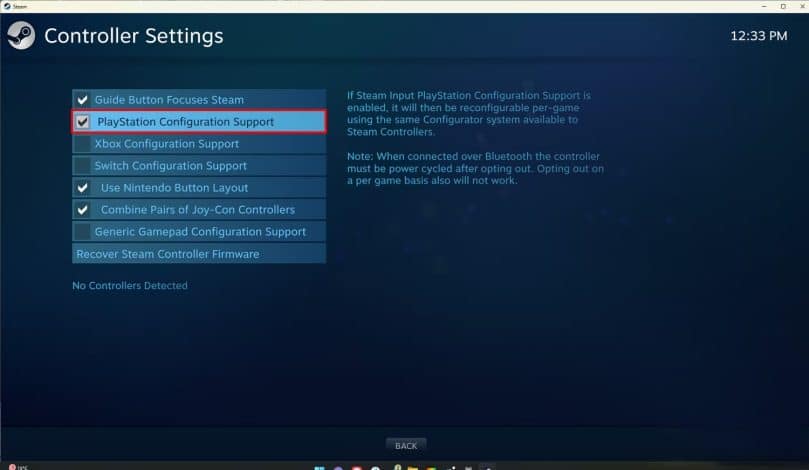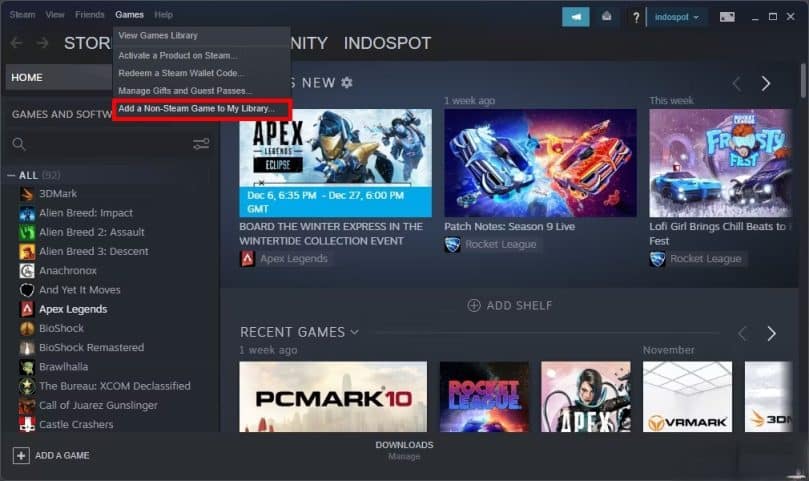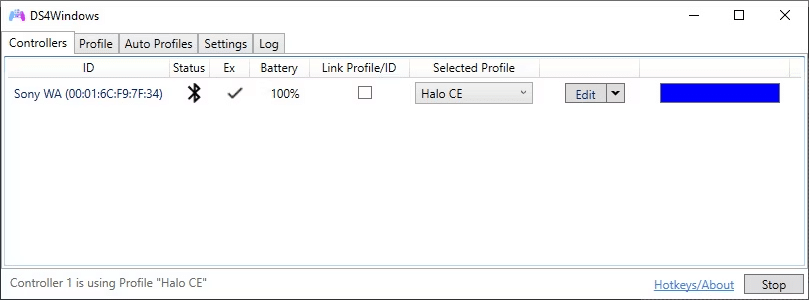نحوه استفاده از دسته ps5 در ویندوز
- نرگس نوروزی
- 1402-08-11
- 2:06 بعد از ظهر

فهرست محتوا
Toggleبسیاری میگویند بهترین راه برای انجام بازی روی رایانه شخصی استفاده از ماوس و کیبورد است. این ترکیب به لطف تعداد کلیدهای روی کیبورد، گزینههای کنترل زیادی را ارائه میدهد و استفاده از ماوس راه بسیار بهتری برای کنترل بازیهای اول شخص و عناوین شبیه سازی است. اما کنترلرها مزایای خاص خود را دارند. استفاده از آنها بسیار سادهتر است و به گونهای طراحی شدهاند که همه دکمهها و استیکها را درست در جایی که شما نیاز دارید باشند. میتوانید از یک کنترلر با کامپیوتر خود نیز استفاده کنید. در این مقاله نحوه استفاده از دسته ps5 در ویندوز را به طور کامل توضیح خواهیم داد در ادامه با تکنوشاپ همراه باشید
اتصال دسته PS5 به کامپیوتر
DualSense طراحی متفاوتی با مدل های قبلی خود دارد. کمی ارگونومیکتر از مدلهای قبلی DualShock است، بنابراین استفاده از کنترلری که از قبل دارید بهجای خرید یک کنترلر جدید کاملاً منطقی است. اتصال کنترلر به کامپیوتر نیز بسیار آسان است.
دو راه برای اتصال کنترلر DualSense به رایانه وجود دارد. ساده ترین راه این است که به سادگی با استفاده از درگاه USB Type-C روی کنترلر و یک درگاه USB در رایانه شخصی خود وصل کنید. شما فقط به یک کابل USB نیاز دارید که احتمالاً از قبل آن را دارید.
اگر میخواهید بیسیم باشید، کنترلر پلیاستیشن ۵ از بلوتوث نیز پشتیبانی میکند تا بتوانید از این طریق متصل شوید. اتصال یک کنترلر از این طریق هنوز نسبتاً ساده است. به روش زیر عمل میکنیم.
۱. برنامه تنظیمات را در رایانه شخصی خود باز کنید و به بخشBluetooth & devices(در ویندوز ۱۱ ) یا Devices (در ویندوز ۱۰) بروید.
۲. Add device در بالای صفحه را انتخاب کنید ..
۳. بلوتوث را در پنجره ای که ظاهر می شود برای شروع جستجوی دستگاهها انتخاب کنید.
۴. با نگه داشتن همزمان دکمههای PlayStation و Share تا روشن شدن چراغهای اطراف صفحه لمسی ، وارد حالت جفتسازی در کنترلر PlayStation 5 شوید.
۵.در رایانه، کنترلر باید به عنوان یک کنترلر بی سیم ظاهر شود . آن را انتخاب کنید و منتظر بمانید تا اتصال به پایان برسد.
اکنون کنترلر شما به رایانه متصل است اما ممکن است کاملا هماهنگ نباشند. ویندوز طوری طراحی شده است که به طور خاص با یک نوع ورودی مبتنی بر کنترلر بیسیم Xbox کار میکند، بنابراین گنترلر XBOX همان چیزی است که اکثر بازیها از آن پشتیبانی میکنند اما درباره کنترلر PS5 اینطور نیست. خوشبختانه راه حل هایی برای این موضوع وجود دارد که در ادامه به آنها میپردازیم.
تنظیم کنترلر خود با Steam
Steam محبوبترین پلتفرم بازی روی رایانه شخصی است و یکی از کارهای بزرگی که انجام میدهد این است که به شما اجازه میدهد کنترلرهای مختلفی را به سیستم خوداضافه کنید که ویندوز به خوبی از آنها پشتیبانی نمیکند؛ از جمله DualSense. میتوانید به راحتی آن را با استفاده از ابزار تنظیمات خودِ Steam تنظیم کنید. همچنین به این معنی است که احتمالاً می توانید از کنترلر برای اکثر بازیهای خود استفاده کنید. زیرا Steam دارای کتابخانهی بسیار گستردهای از عناوین است. در واقع، حتی بازیهای غیر Steam نیز میتوانند به این روش کار کنند، زیرا میتوانید بازیهای خود را به کتابخانه Steam خود اضافه کنید.
اگرچه پشتیبانی از این کنترلرها فعال نیست. برای فعال کردن آن باید به تنظیمات Steam بروید:
۱. Steam را راه اندازی کنید و از پنجره اصلی، روی Steam و سپس تنظیمات کلیک کنید.
۲. تب Controller را در نوار منوی کناری باز کنید .
۳. تنظیمات عمومی کنترلر را کلیک کنید .
۴. در پنجره باز شده گزینه PlayStation configuration support را فعال کنید .
۵. (این مورد اختیاری است.) همچنین میتوانید برای تغییر تنظیماتی مانند نام کنترلر، روشن یا خاموش کردن rumble و تغییر رنگهای نور، روی Preferences کلیک کنید.
۶. برای بستن پنجره تنظیمات Steam روی Back و سپس OK کلیک کنید . اکنون شما آماده هستید تا کنترلر پلی استیشن خود را در یک بازی تنظیم کنید.
۷. بازی مورد نظر خود را اجرا کنید و دکمه PlayStation را روی کنترلر خود فشار دهید. با این کار صفحه پیکربندی کنترلر Steam باز میشود. جایی که میتوانید هر دکمه و جوی استیکی را برای هر عملی اختصاص دهید. حتی می توانید از تاچ پد و حسگر ژیروسکوپ داخل DualSense استفاده کنید، دو موردی که کنترلرهای Xbox ارائه نمیدهند.
توجه: صفحه تنظیمات کنترلر ممکن است فقط در حالت تصویر بزرگ Steam کار کند. می توانید قبل از شروع بازی با کلیک روی View سپس Big Picture Mode در پنجره اصلی Steam وارد این حالت شوید.
حالا، فرض کنید که یک بازی را از خارج از Steam نصب کردهاید، مثلاً از فروشگاه Epic Games. همچنان میتوانید از این روش برای تنظیمات دسته ps5 خود استفاده کنید. تنها کاری که باید انجام دهید این است که Steam را باز کنید و روی Games سپس Add a Non-Steam game to My Library کلیک کنید.
این به شما امکان می دهد از ابزار تنظیمات Steam برای تقریباً هر بازی غیر Steam استفاده کنید. با این حال، ممکن است استثناهایی وجود داشته باشد، به ویژه بازی های فروشگاه مایکروسافت. از آنجایی که این بازیها در پوشههای قابل دسترسی کاربر ذخیره نمیشوند، اضافه کردن آنها به کتابخانه Steam شما به این آسانی نیست.
کنترلر خود را با استفاده از DS4Windows تنظیم کنید
گزینه دیگری برای اینکه کنترلر PS5 (یا PS4) خود را به ویندوز وصل کنید، استفاده از برنامه ای به نام DS4Windows است . این به طور خاص طراحی شده است تا کنترلرها، مانند DualShock 4 و DualSense، توسط رایانه بهعنوان کنترلر Xbox شناسایی شوند.
تنظیم آن نسبتاً آسان است. شما فقط باید DS4Windows را از GitHub دانلود و نصب کنید. این برنامه برخی از درایورهای مورد نیاز را نصب میکند تا کنترلر PS5 شما به عنوان یک کنترلر Xbox شناخته شود، که ممکن است نیاز به راه اندازی مجدد داشته باشد. اما هنگامی که کنترلر خود را دوباره وصل کردید، کاملاً آماده خواهد بود. دکمههای روی کنترلر شما بهطور خودکار شبیه به دکمههای Xbox میشوند. با این حال، میتوانید پروفایلهای مختلفی را تنظیم کنید، بنابراین دکمهها به راحتترین روش برای شما تنظیم میشوند.
نکته ای که باید به آن توجه کنید این است که اگر می خواهید از DS4Windows در بازی های Steam استفاده کنید، باید پشتیبانی از پیکربندی کنترلر پلی استیشن و ایکس باکس را در تنظیمات Steam غیرفعال کنید تا همه چیز به طور عادی کار کند.
چند نکته دیگر که باید بدانید
چه از طرفداران بزرگتر طراحی کنترلرهای پلی استیشن باشید و چه بخواهید از کنترلری که از قبل دارید استفاده کنید، این یک راه عالی برای به دست آوردن تجربه ای مشابه با آنچه معمولاً کنترلرهای ایکس باکس در ویندوز ارائه می دهند، است و می تواند بسیار بهتر باشد. روش کنترل برای برخی از بازی ها
یکی از مواردی که ممکن است لازم باشد به آن توجه داشته باشید این است که از آنجایی که کنترلر پلی استیشن ۵ دارای یک بلندگو است، گاهی اوقات هنگام اتصال آن می تواند به خروجی صدای پیش فرض ویندوز تبدیل شود، که به این معنی است که تجربه صوتی عالی نخواهد بود. می توانید از پنل Quick Actions در ویندوز ۱۱ برای انتخاب خروجی صدای پیش فرض متفاوت استفاده کنید.
نرگس نوروزی
نرگس نوروزی متولد ۱۶ اسفند ۱۳۶۸ فارغ التحصیل رشته مهندسی صنایع از سال ۱۳۹۴ فعال در حوزه بازی های رایانه ای