آخرین هدست واقعیت مجازی سونی به نام PlayStation VR2، برای پلی استیشن ۵ بالاخره عرضه شد. خیلی از کاربران هنوز نمیتوانند آن را متصل کنند و از بازی با آن لذت ببرند. در این جا با شما هستیم تا نحوه راه اندازی آن را آموزش دهیم.
نحوه اتصال PSVR2 چگونه است؟
۱- برای شروع کابل USB Type-C (A) ارائه شده با سیستم PSVR2، برای اتصال هدست به درگاه USB-C (B) در جلوی کنسول PlayStation 5 خود استفاده کنید.
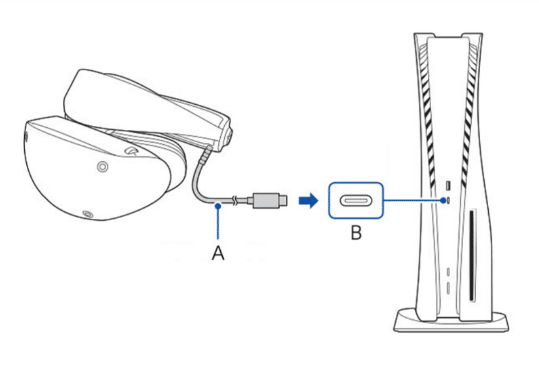
۲- دکمه روشن/خاموش را روی کنسول PS5 خود فشار دهید.
۳- دکمه پاور را روی هدست (c) PS VR2 خود فشار دهید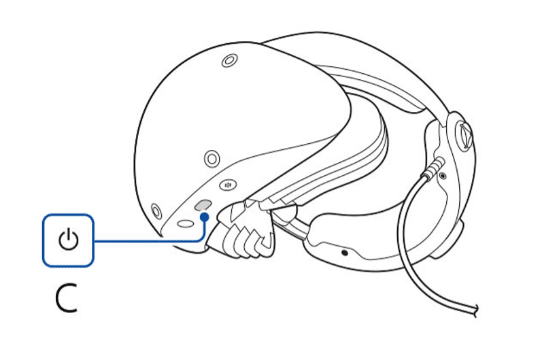 .
.
۴- اطمینان حاصل کنید که لوازم جانبی لازم برای راه اندازی را دارید.
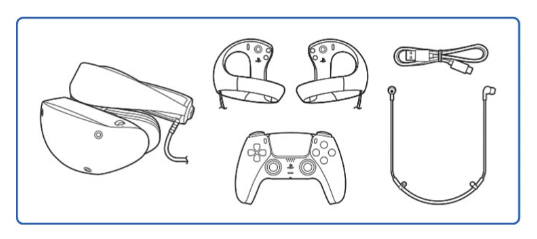
۵- با استفاده از کنترلر بی سیم DualSense موجود در کنسول PS5، دستورالعمل های روی صفحه را دنبال کنید.
مراحل راه اندازی پلی استیشن وی آر ۲
۱- اول هدفونها را چک کنید. حالا آنها را به هدست واقعیت مجازی وصل کنید. می توانید از دیگر هدفونهایی که پشتیبانی شدهاند نیز استفاده کنید.
۲- برای مرحله دوم با کمک کابل USB تعبیه شده، اول کنترلر سنس سمت راست هدست را به پلی استیشن ۵ خود متصل کنید. با زدن دکمه پاور و روشن کردن کنسول کنترلر به کنسول وصی میشود. همین کار را برای کنترلر سنس سمت چپ هدست نیز انجام دهید تا متصل شود.
۳- وقتی کنترلرها شارژ شدند کابل USB را جدا کنید و دکمه function تعبیه شده روی هدست را بزنید.
۴- محیط اطراف خود را خالی کنید تا بتوانید به راحتی بازی کنید.
۵- لامپهای اتاقی که درون آن هستید را برای ردیابی محیط توسط هدست، روشن کنید. برای اینکه از تابش کستقیم نور خورشید در امان باشید میتوانید پردهها را بکشید. از دکمه function برای تنظیم میزان روشنایی اتاق و چک کردن آن استفاده کنید.
۶- با کمک راهنمای روی صفحه، اسکوپ هدست را خارج کنید و بند آن را رها کنید. حال هدست را روی سر خود بگذارید و با کمک اسکوپ آن را تنظیم کنید.
۷- فاصلهی لنزها برای وضوح صفحه نمایش تنظیم کنید؛ به طوری که چشمهایتان دقیقا وسط لنزها باشند. حال دکمه function را بزنید.
۸- بعد از وصی کردن کنترلرها به دستهایتان با کمک راهنمای روی صفحه با قابلیتهای آنها آشنا شوید.
۹- نقطهای روی صفحه خواهید دید، با چشمهایتان برای کالیبره کردن ردیاب چشم آن را دنیال کنید.
۱۰- محیط را با دوربین هدست اسکن کنید و فاصله یا زمین را اندازه بزنید و تنظیم کنید.
نحوه تنظیم محیط بازی PS VR2
۱- PS VR2 خود را روشن کنید، به صفحه اصلی بروید و Settings > Accessories > PlayStation VR2 را دنبال کنید .
(همچنین می توانید از مرکز کنترل به این منو دسترسی داشته باشید.)
۲- Play Area را انتخاب کنید. یکی از تنظیمات زیر را انتخاب کنید.
- Set Play Area
این گزینه زمانی که نیاز به ویرایش یا تنظیم یک منطقه موقت بازی دارید، منطقه بازی را دوباره تنظیم می کند. - (Set Floor Height) تنظیم ارتفاع زمین بازی
- Boundary Display Sensitivity
زمانی که لازم است تا مرزهای منطقه بای را مشاهده کنید با این گزینه تنظیم میشود. برای نمایش سریعترمرزها، حساسیت را روی ” High ” تنظیم کنید. اگر حساسیت را روی ” Low ” تنظیم کنید، تا زمانی که به لبه منطقه بازی خود نزدیک نشده باشید، مرزها را نمی بینید. - Clear Play Area Data
اگر پس از تنظیم مجدد منطقه بازی، بازی شما مطابق انتظار پیش نمیرود، سعی کنید دادههای منطقه بازی را پاک کنید. سپس، با انتخاب Set Play Area، منطقه بازی خود را بازنشانی کنید .
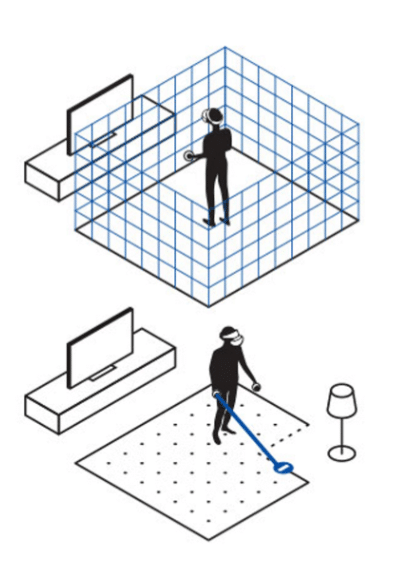
نحوه فعال کردن و تنظیم ردیابی چشم
ردیابی چشم هوشمند از حرکت چشمان شما برای بهبود تجربه PS VR2 شما استفاده می کند.
- PS VR2 خود را روشن کنید، به صفحه اصلی بروید و Settings > Accessories > PlayStation VR2 را دنبال کنید .
- Eye Tracking > Enable Eye Tracking را انتخاب کنید .
بازی VR، خط دید شما، زمانی که پلک میزنید و موارد دیگر را منعکس میکند.
اگر Enable Eye Tracking را روشن کنید و به نظر می رسید که درست کار نمی کند، می توانید با انتخاب Adjust Eye Tracking، تنظیمات را انجام دهید .
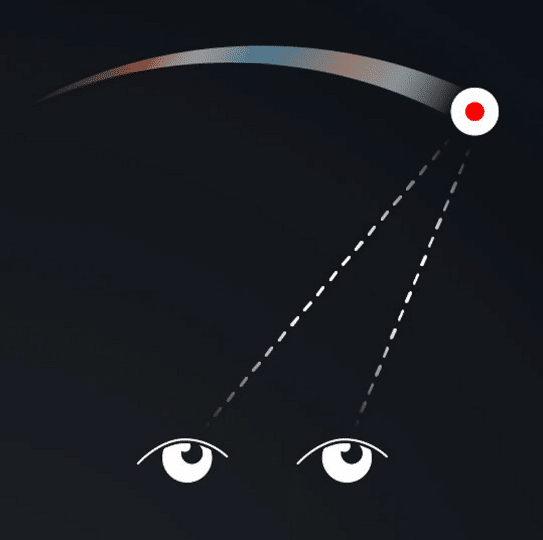
نحوه انجام تنظیمات هدست واقعیت مجازی
- PS VR2 خود را روشن کنید، به صفحه اصلی بروید و Settings > Accessories > PlayStation VR2 را انتخاب کنید .
- هدست VR را انتخاب کنید و سپس یکی از گزینه های زیر را انتخاب کنید.
- نحوه قرار دادن هدست VR را بررسی کنید
- فاصله لنز و موقعیت هدست واقعیت مجازی را تنظیم کنید
برای اطمینان از اینکه می توانید صفحه VR را به وضوح ببینید، فاصله لنز را طوری تنظیم کنید که چشمان شما در وسط لنزها قرار گیرند. - روشنایی صفحه نمایش
- لرزش هدست VR
- تخصیص دکمه عملکرد
- ردیابی کالیبراسیون دوربین
دوربین خود را کالیبره کنید تا بتواند محیط اطراف شما را به دقت ردیابی کند.
نحوه فعال کردن حالت مشاهده محیط اطراف PS VR2
در حالی که هدست VR2 خود را روشن کرده اید، نمای See-Tough به شما امکان می دهد محیط واقعی خود را ببینید.
بهطور پیشفرض، دکمه عملکرد نمای شفاف را فعال میکند.
همچنین می توانید نمای see-through را از Quick Settings درControl Centre انتخاب کنید.
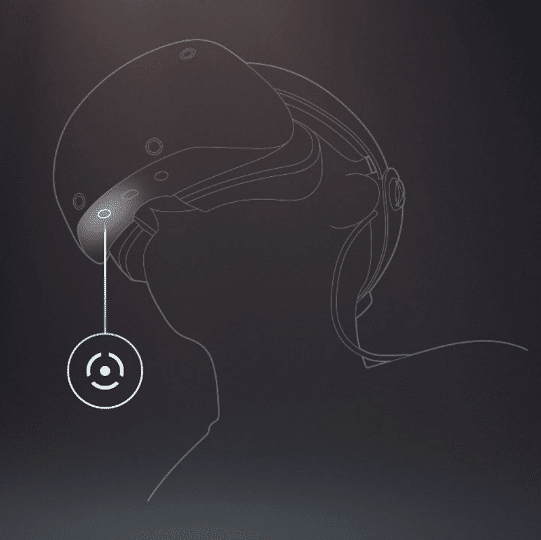
نحوه تنظیم عملکردهای دکمه function
با فشار دادن دکمه function، هدست واقعیت مجازی شما به نمای شفاف تبدیل می شود، جایی که می توانید در حین استفاده از هدست واقعیت مجازی، محیط اطراف خود را ببینید.
همچنین می توانید عملکرد دکمه دکمه را از تنظیمات تغییر دهید .
- PS VR2 خود را روشن کنید، به صفحه اصلی بروید و Settings > Accessories > PlayStation VR2 را انتخاب کنید .
- headset VR سپس Function Button Assignment را انتخاب کنید .
می توانید دکمه عملکرد را به مشاهده محیط اطراف(View Surroundings) یا بی صدا کردن میکروفون(Mute Microphone) اختصاص دهید .